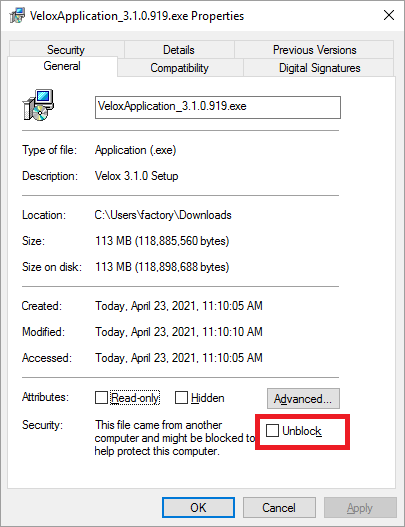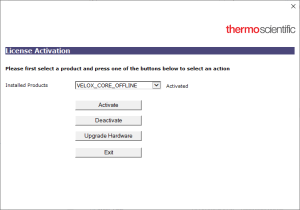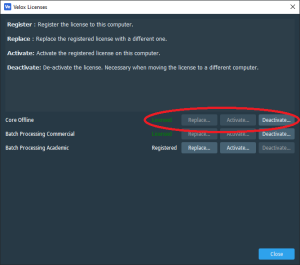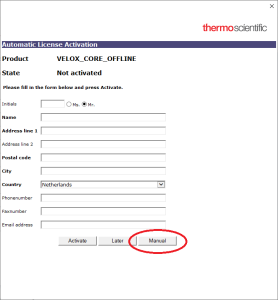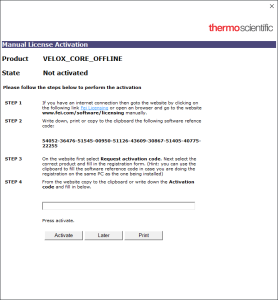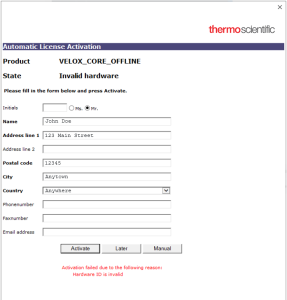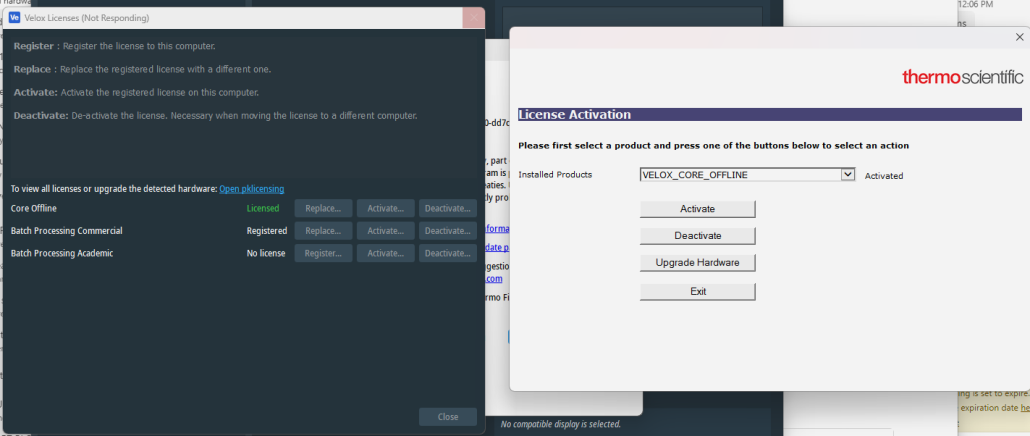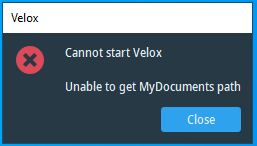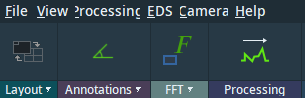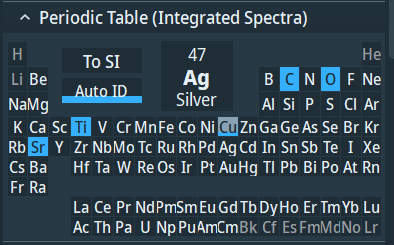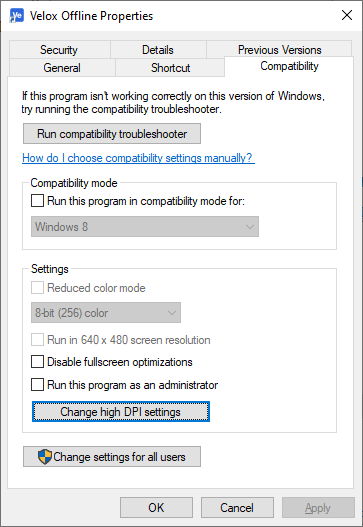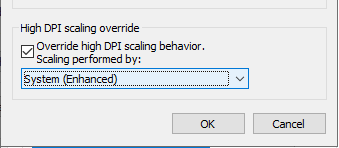Velox troubleshooting information.
Content
If the (online) installer refuses to run
If Velox does not start
If your Velox activated on laptop which is gone now
If Activation does not work
If Velox does not start and activation dialogue shows Invalid Hardware
If Velox does not start and throw message unable to get MyDocuments path
If activation dialogue shows empty fields
If you want to find your license number
If you see issues with font scaling in the Velox panels
If you have issues with EDS+EELS acquisition
If the (online) installer refuses to run
it is probably caused by a security setting in Windows. In that case:
- Right click the installer file and select ‘Properties…’
- Check ‘Unblock’ in the properties dialog:
- Now the installer should start normally.
If Velox does not start and throw message “No license found”
Please check that your license is activated:
Go to C:\Program Files\Thermo Scientific Velox
Run PKLicensing.exe application
In the dialogue select Velox Core offline and check that status is “Activated”
If not, perform activation accordingly.
If your Velox activated on laptop which is gone now
If your license is activated on laptop which is not accessible anymore and you cannot deactivate current license. It is still possible to transfer license to the new PC.
- Download latest version and follow standard installation procedure.
- When you start Velox first time you should get license dialogue (for versions about 3.11).
- Select “Register” Core Offline license and enter original license file.
- After that select “Activate”
- In the appeared dialogue select “Manual” activation
- Follow steps and it will generate software reference code for activation.
- Copy code with Ctrl-C and send it to Velox@thermofisher.com. We will activate it as soon as possible and will send back to you the activation code.
If Activation does not work

If it says license already activated on the same hardware, please select option “Upgrade Hardware”
If it fails or says Activated on another Hardware.
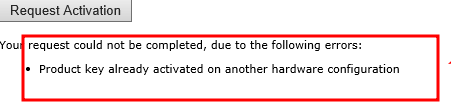 or
or
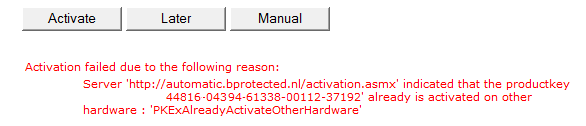
Please ensure that you are not using someone else license. Further steps will deactivate it. Select option “Manual activation”, follow steps and generate software reference code. Copy code with Ctrl-C and send it either to your Service engineer or to Velox@thermofisher.com. We will help to activate it as soon as possible.
If Velox does not start and activation dialogue shows Invalid Hardware
In some cases, licensing engine fails to identify hardware properly and license stop working. And activation dialogue shows:
To solve the issue, in license dialogue please select Open PKLicensing, Select Velox_Core_Offline from the list and run “Upgrade Hardware” option.
If Velox does not start and throw message:
Recently, we saw number of issues on computers with increased security. You might not have access to the My Documents folder an as a result Velox cannot use it to save/load data. Please ask your system administrator to provide access. Meanwhile we are working on a solution, and it will be available in version 3.11.
If you are experiencing issues with license activation dialogue and see empty window or missing fields
Please try following:
- Uninstall Velox
- Uninstall Bergson B’Protected Runtime from Add/Remove programs
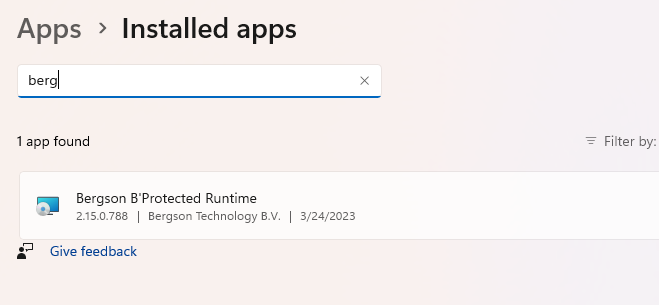
- Install latest Velox from https://www.fei-software-center.com/tem-apps/velox-download-page/ and follow installation instructions, including license registration and activation.
If that still gives trouble please uninstall both again and rename or delete ‘licensedata.dat’ in C:\Program Files (x86)\Common Files\Bergson Shared\BProtected Please note, that this step will remove all Bergson licenses information from the system, please ensure that you have a copy of your registration keys. Software which could be affected: Velox, Inspect 3D, Maps offline, AutoScript offline.
If you want to find out which license number is running on your computer
Go to C:\Program Files (x86)\Common Files\Bergson Shared\BProtected\
Run Bprotected.exe
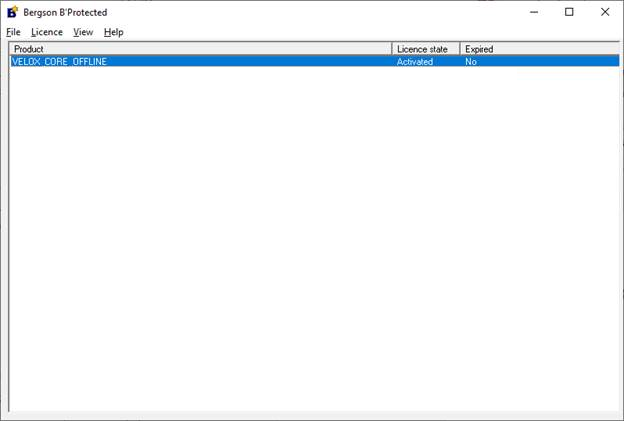
Select (for example) Velox core offline and double click it
Check the dialogue, it will show corresponding license number
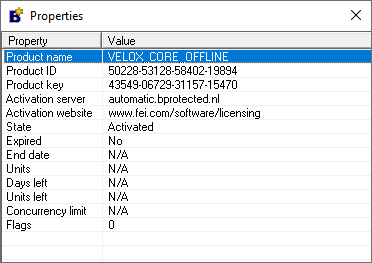
If you use Velox offline on the computer with 4K monitor or higher
You might see some issues with the incorrect scaling of the side panel text, missing symbols in the Periodic table.
To fix it:
- Right-click the Velox offline icon in the start menu and select ‘Open file location’
- Right-click the Velox Offline shortcut and select ‘Properties’
- In ‘Compatibility’ section press ‘Change High DPI settings’
- Go to section “High DPI scaling override”
- And select “System (Enhanced)” option
EDS + EELS acquisition:
If you have system with EELS + EDS option and Gatan GMS installed on separate PC, please note the following:
- EELS + EDS acquisition relies on RemoteSI module which need to be installed on Gatan PC. Please check that RemoteSI module is up-to-date. Ideally, you need to keep matching version of RemoteSI on Gatan PC with that of Velox on Microscope PC.
- Starting from version 3.6, it is possible to perform multiple frame acquisition with frame based drift compensation. It requires GMS version 3.44.3448 or higher.
- If Velox does not allow to select multiple frames for EDS + EELS acquisition, please check for one of the following:
- Ensure that applications were started in correct order: First start GMS, then RemoteSI, then Velox.
- RemoteSI version matches Velox version.